Connecting via SSH on Windows¶
Install SSH Client for Windows¶
We recommend to use the program MobaXterm on Windows. MobaXterm is a software that allows you to connect to an SSH server, much like PuTTy, but also maintains your SSH key.
Alternative SSH Clients for Windows
- Another popular option is PuTTy but many users have problems configuring it correctly with SSH keys.
- On Windows 10, you can also install Windows Subsystem for Linux, e.g., together with WSL Terminal. This is not for the faint of heart (but great if you're a Unix head).
- Navigate to https://mobaxterm.mobatek.net/download-home-edition.html
- Download either the
- Portable edition (blue button lefthand-side, if you have no admin rights, e.g. on a Charite or MDC workstation), or
- Installer edition (green button righthand-side, requires admin rights on your computer).
- Install or unpack MobaXterm and start the software. As a Charite user, please cancel any firewall warnings that pop up.
Software for transfering data from/to Windows¶
For transfering data from/to Windows, we recommand using WinSCP. Install the latest version from here: https://winscp.net/eng/download.php
On the Login screen of WinSCP create a new login by selecting New Site.
Fill in the following parameters:
File protocol:SFTPHost name:hpc-transfer-1.cubi.bihealth.orgorhpc-transfer-2.cubi.bihealth.orgUser name: your user name
Go to Advanced > SSH > Authentication > Authentication parameters > Private key file
and select your private ssh key file (in .ppk format).
Press Ok then Save.
Press Login to connect.
It will ask for your private key passphrase, if you set one up.
If you need to convert your private ssh key file the .ppk format,
on the WinSCP login screen go to Tools > PuTTYgen and follow the steps here:
https://docs.acquia.com/cloud-platform/manage/ssh/sftp-key/
Connecting from within MDC/Charite Network¶
Click on Session.
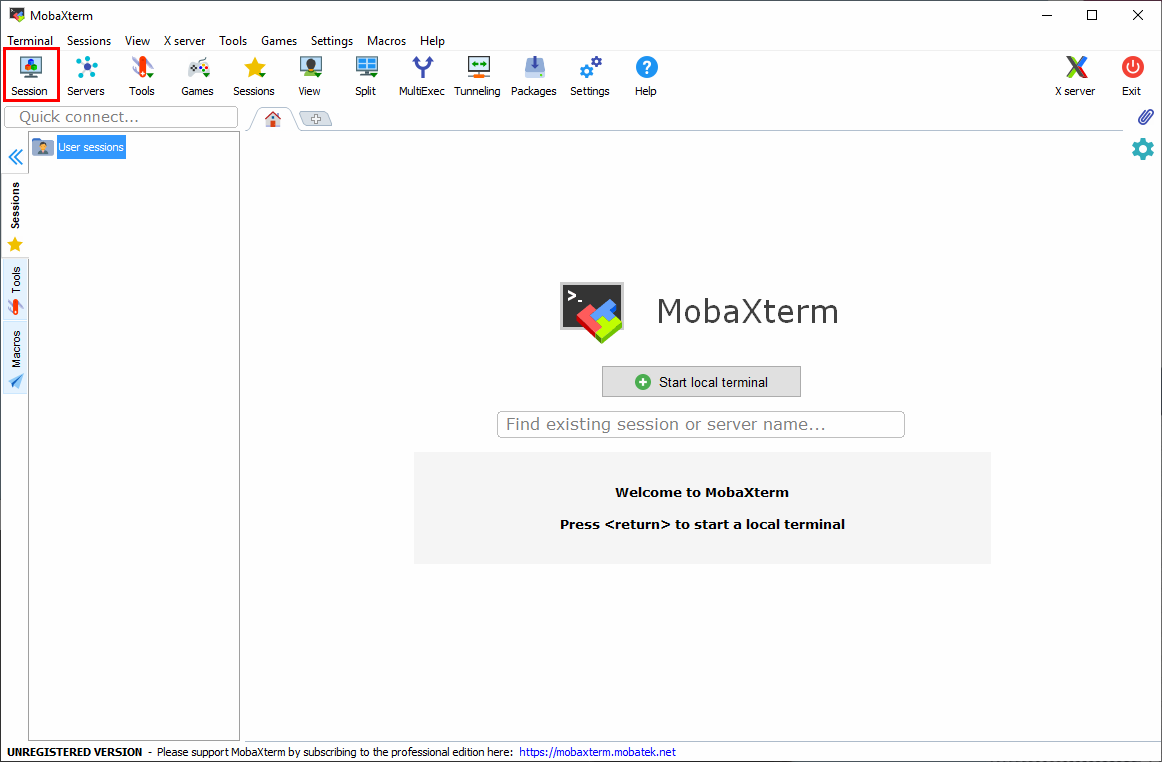
Click on SSH.
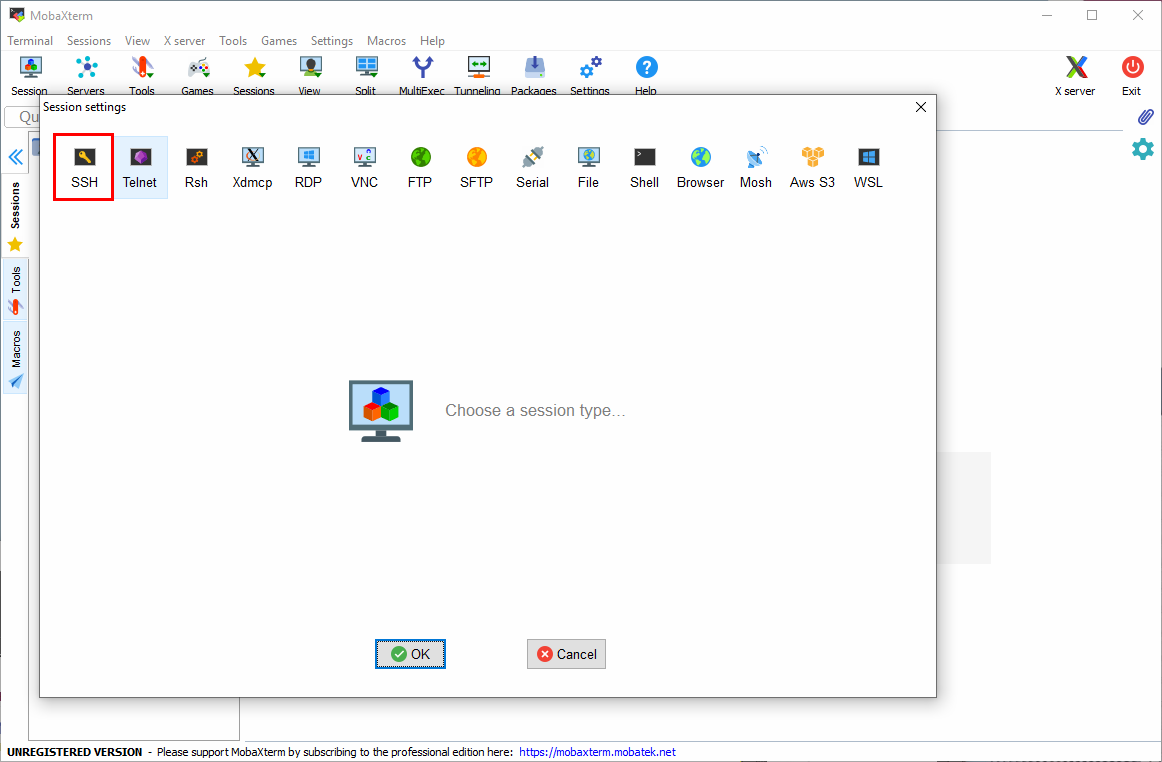
In Basic SSH settings, enter a hostname (hpc-login-X.cubi.bihealth.org, where X is 1 or 2), check Specify username and enter your username in the textfield.
Select the tab Advanced SSH settings, check Use private key and select your private SSH key file (possible choices described with the next to figures).
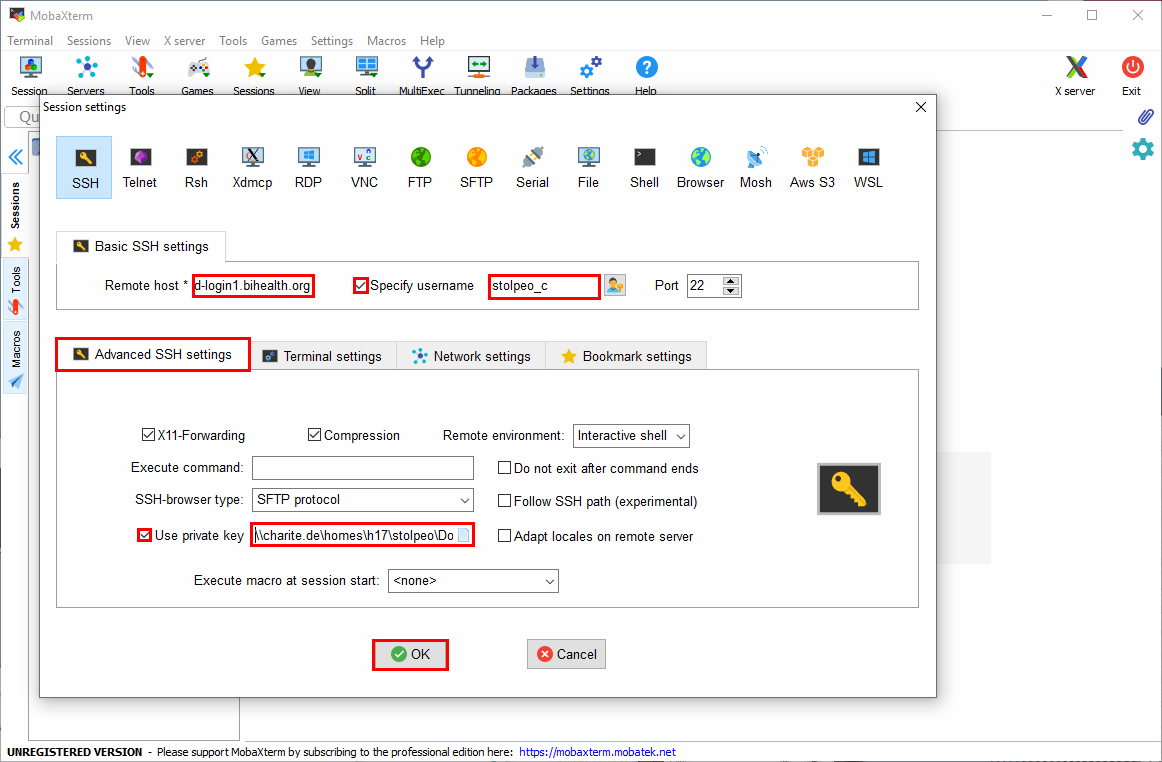
Select the id_rsa file generated in Linux OR
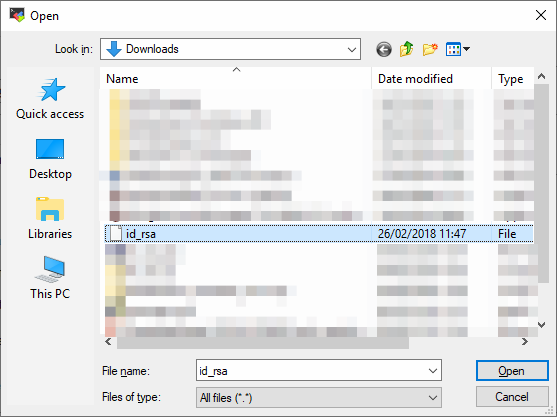
select the id_rsa.ppk file generated in Windows with MobaXterm.
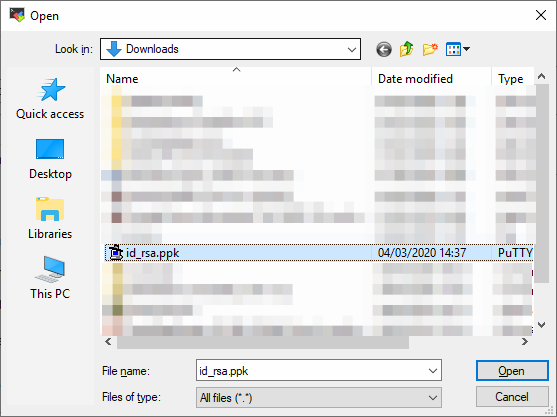
Afterwards hit the OK button and MobaXterm will connect.
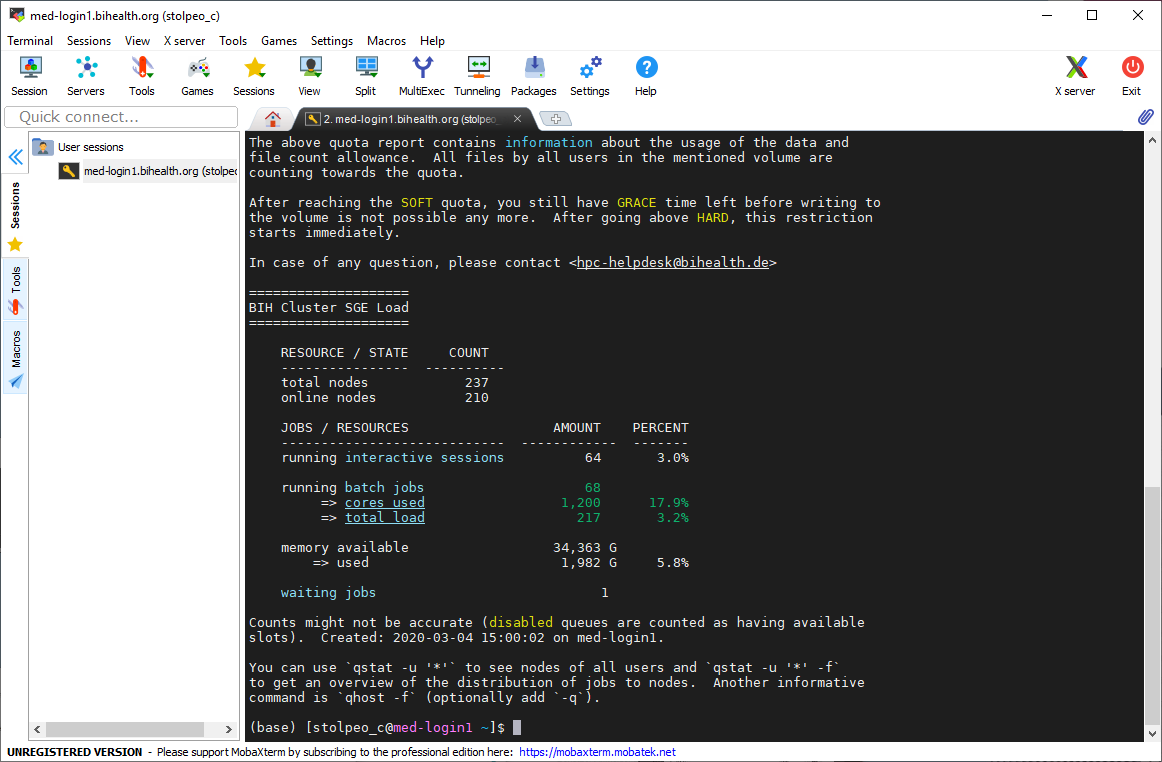
The session will be stored automatically and you can establish new connections later on, or also multiple ones at the same time, if you like.